Drag & Drop: Editing Image Properties
Drag & Drop: Editing Image Properties
When you insert an image onto the stage or click on an image that has already been added to the message, the properties area of the editor will show you a number of settings and tools that you can use.

- Change image: replace the image with a new one
- Edit image: click on this button to load an image editing tool that allows you to resize the image, apply visual effects, and much more
- URL: specifies where the image is saved, here you can also paste an external URL to load an image
- Adjust to width: toggle this setting ON and OFF to automatically fill (ON) or not (OFF) the entire area of the message in which the image was placed
- Align: change the positioning of the image
- Alt text: enter the text that should be displayed in place of an image, useful in cases where e mail clients have images turned off by default
- Action: you may link the image to a URL, send an email, or make a call, you may also link the image to a file that you previously uploaded through the editor’s file manager
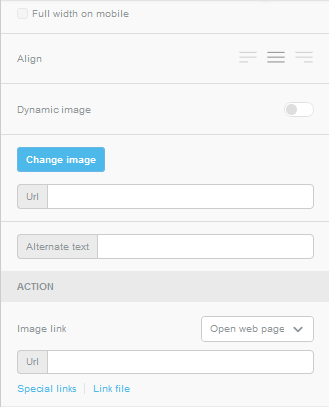
Related Articles
Drag & Drop: Image Editor
Drag & Drop: Image Editor With the Image Editor the user can perform a variety of modifications to uploaded images. Add effects/frames/overlays/stickers, flip, crop, resize, and more; all without leaving the editor. To edit an image: 1. Select the ...
Drag & Drop: Changing The Properties of a Row
Drag & Drop: Changing The Properties of a Row First mouse over an area of the stage that is free of message content. (outside of the content area) Then, click to select it. The right side of the editor will now show you some properties that apply to ...
Drag & Drop: Rows
Drag & Drop: Rows In the drag and drop editor, customize layout with the Rows tab. The blocks are placeholders that you can populate with either an image, text block, button, HTML block, or social media links. To add structure to the drag and ...
Drag & Drop: Linking Images
Drag & Drop: Linking Images With the Drag and Drop Editor you can link an image to an Open Web Page, Email Link, Phone Number, or SMS message. To link an image to a URL: 1. Select the Image 2. On the menu scroll down until you see Action 3. Select ...
Drag & Drop: Free Images
Drag & Drop: Free Images In the Drag & Drop Editor OptCulture has incorporated a tool that allows you to add high-res images to your email campaign right from the editor. All images are published under the Creative Commons Zero license and are ...